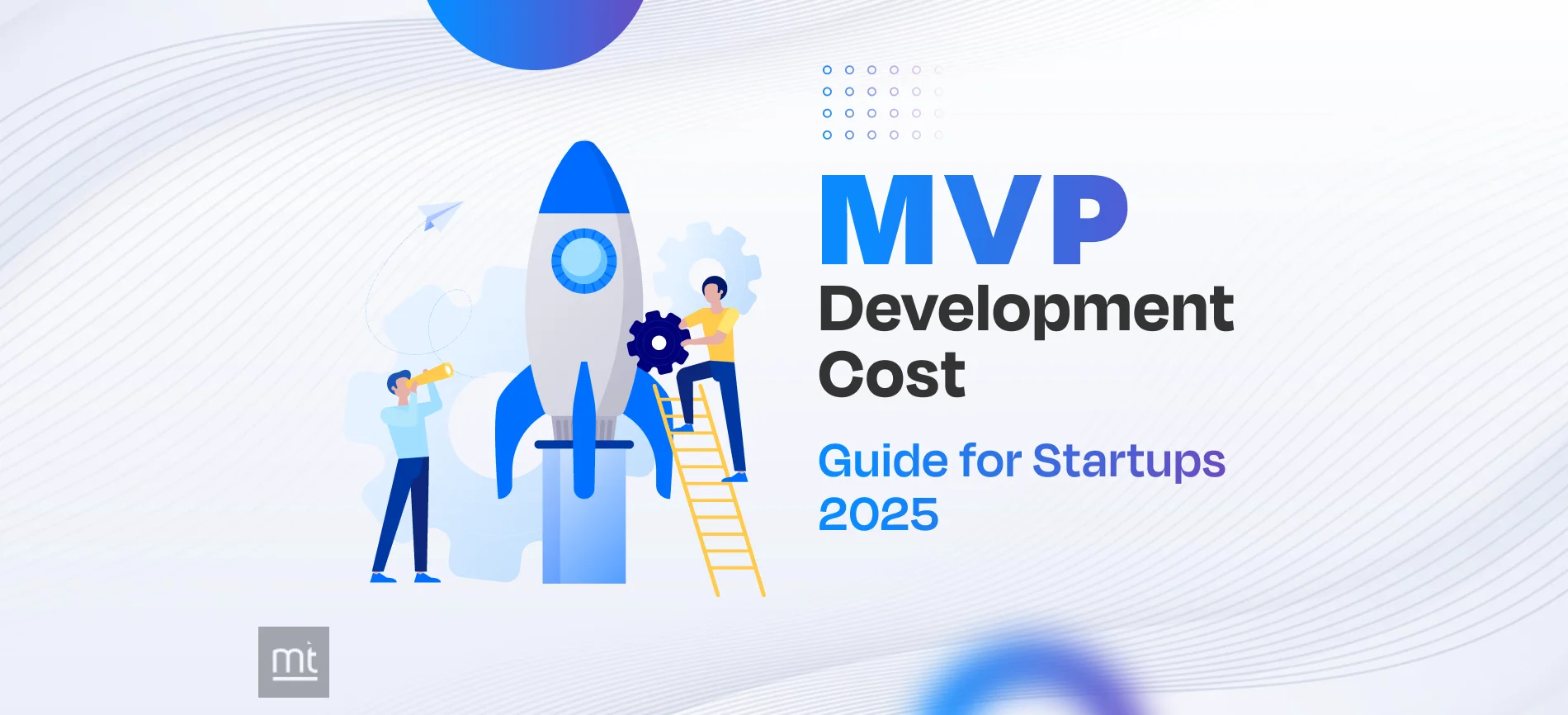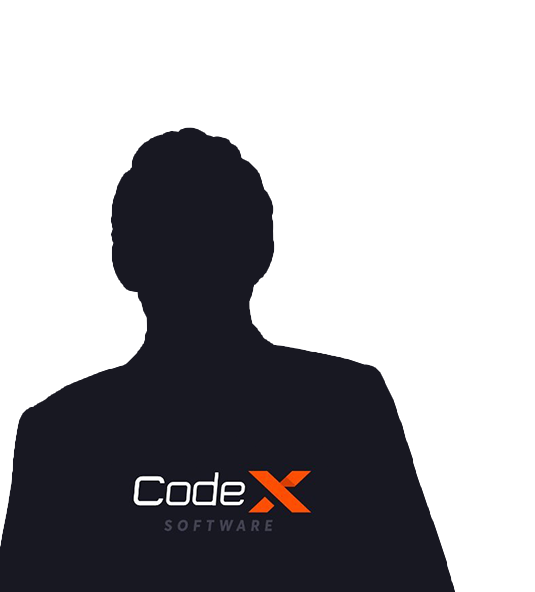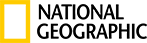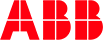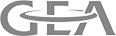Get 40 Hours of Risk-Free Development, Try Before You Hire. Click Here to Claim Now
![Mobile App Monetization Strategies: How to Make Money from Apps? [The Complete Guide]](https://www.manektech.com/storage/blog/image/1760089356.webp)
Mobile App Monetization Strategies: How to Make Money from Apps? [The Complete Guide]
 Nikhil Solanki
Nikhil Solanki October 10, 2025
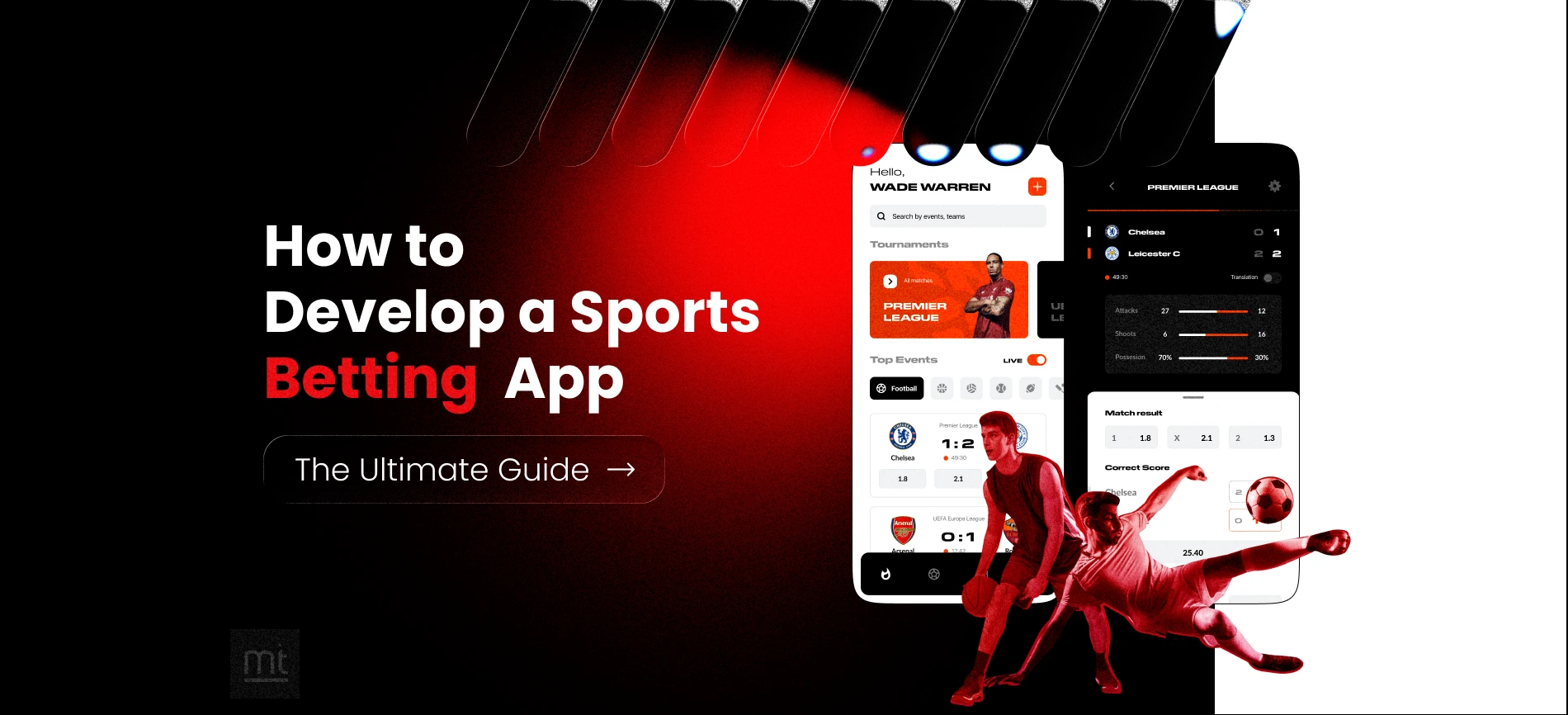
How to Develop an AI-Powered Sports Betting App like Bet365 That Delivers Profitable ROI in Just 90 Days
 Nikhil Solanki
Nikhil Solanki October 06, 2025
![How To Build An AI App? A Business Owner’s Roadmap for 2026 [Steps + Cost + Timeline]](https://www.manektech.com/storage/blog/image/1758269913.webp)
How To Build An AI App? A Business Owner’s Roadmap for 2026 [Steps + Cost + Timeline]
 Nikhil Solanki
Nikhil Solanki September 19, 2025

10+ Key Software Development KPIs Every Business Owner Needs to Monitor
 Milan Shah
Milan Shah September 08, 2025
![How to Develop a Crowdfunding App like GoFundMe? A Complete Guide [2025]](https://www.manektech.com/storage/blog/image/1756973051.webp)
How to Develop a Crowdfunding App like GoFundMe? A Complete Guide [2025]
 Nikhil Solanki
Nikhil Solanki September 04, 2025




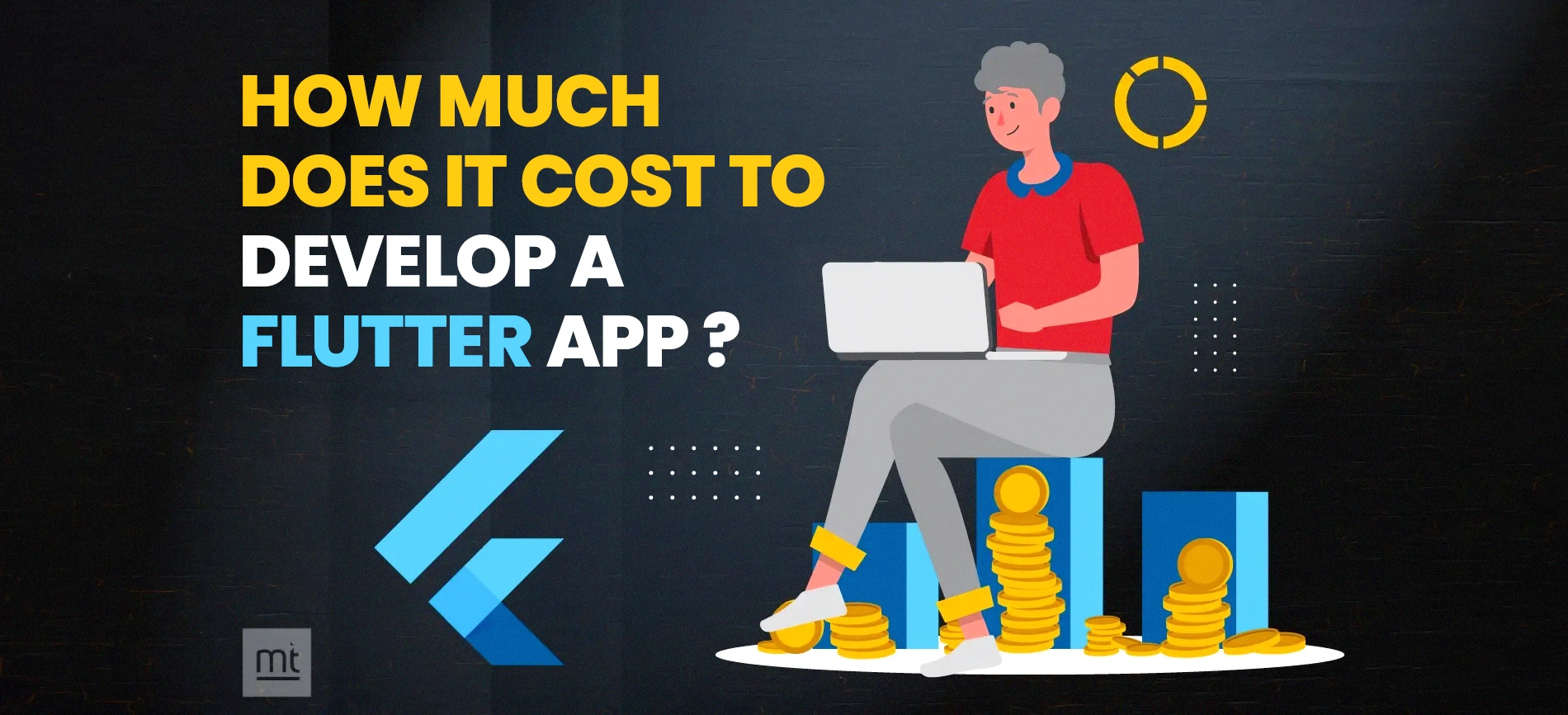

![How Much Does It Cost to Develop a Website in 2025? [Checklist]](https://www.manektech.com/storage/blog/image/1700562973.webp)



![How Much Does It Cost to Build a Mobile App? [Checklist]](https://www.manektech.com/storage/blog/image/1708005911.webp)